- What is ViPER4Windows?
- How to improve sound with ViPER4Windows?
- How to be with plug-in headphones
- What else can you do
- Built-in Windows
- Special software
If you have a weak sound card or headphones do not better quality , it is possible with the help of special software to improve the sound quality on a computer or laptop without monetary costs.
In this article we will discuss how to improve the sound on a Windows computer using the ViPER4Windows program. With this program you can improve the depth and clarity of sound, as well as increase the bass. All this can be done without interference and sound distortion.
What is ViPER4Windows?
Programs to improve sound quality, as a rule, have a very bad reputation - the fact is that there are no miracles, and with the help of software, we suddenly will not hear on the built-in sound card or headphones from the phone that sound quality that will delight the music lover. However, this does not mean that for a small, but rather significant improvement, we must immediately take a wallet - this can be done using the program.
One of best programs to improve the sound quality, especially for Android, is ViPER. However, not everyone knows that ViPER is also available for computers and laptops with Windows.
ViPER software is used to improve the quality of sound on various devices and systems. Of course, the most popular option is ViPER4Android, that is, ViPER for Android. it software is free to download and is very popular, mainly because it actually gives positive results - you can use it to boost the bass, clear the sound, edit the equalizer, turn on the sound alignment, etc. The Windows version is less known, but works equally well.
Unlike the software offered by the manufacturer for headphones or sound cards, ViPER4Windows introduces effects that are not artificially superimposed on the sound. To work properly, you need to install the program with the drivers.
How to improve sound with ViPER4Windows?
We now turn directly to the instructions themselves - how to improve the sound on a laptop or computer using the program. Fortunately, this is not difficult. First of all, download the software and install it on your computer.
After the installation is completed, you will need to select a device that needs to improve the sound quality of the ViPER4Windows program. Choose from the list sound device default that you use. In my case, this is Headset Creative - however, if you use just the built-in sound card, then most likely you will have the “Speakers” item from Realtek HD Audio.
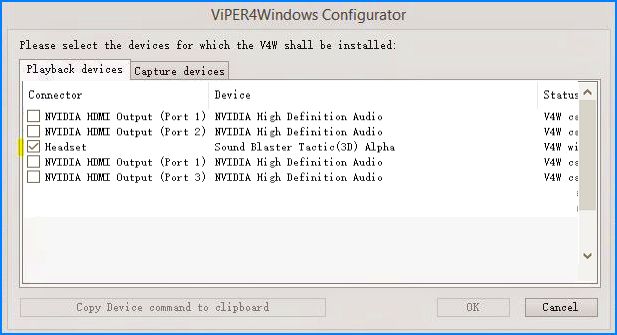
If you do not know which device to play sound is assigned by default, right-click on the speaker icon on the panel Windows tasks and select "Playback devices." In the list of devices, check what is indicated by default - here you will find the type of device (for example, Speakers) and the name (for example, Realtek HD Audio). When you already know which device is used for playback, select it in the program window. You will then be prompted to restart the computer.
After restarting the system, go to the Start menu and select ViPER4Windows. A program window will appear with all available options. First of all, you need to activate the work using the Power control on the left side. After activation, you can use other functions.

Three options are available that can be activated - Music Mode (music mode), Movie Mode (video mode) and Freestyle (general). In each mode you will find various settings of the available functions.

Among the available options:
- ViPER XBass - natural bass boost;
- ViPER XClarity - natural sound clarification;
- ViPER Cure Tech + - protection for long listening to music;
- Surround - several surround sound modes;
- Equalizer - an equalizer with several ready-made schemes;
Sound compressor; - Smart volume - automatic volume equalization (useful for video).
All of these options can be customized to your liking. The best quality reproduction can be obtained by enhancing the bass and cleaning the sound. At any time, you can turn on / off the program using the “Power” switch, so you can check what the difference is before and after installing the improvements.
Of course, all three modes (music, video and general) allow you to set separate settings for each form of listening. Moreover, all your settings can be saved as a file (Save preset) and then loaded (Load preset).
Our first tip will seem strange: put on your headphones and turn on the music. Decent overhead or in-ear headphones, if used properly, provide more sound capabilities than any very expensive Bluetooth wireless device, even those that are not cheap ambient noise . The fact is that the music signal of the headphones comes directly into the ear.
To extract the maximum sound from your headphones, let's start with a simple one. Make sure the headphones match your ear. In some models it is very difficult to determine where the right channel is and where the left channel is - they are signed in tiny letters in the most unexpected place. Of course, there are musical styles where it does not matter much, but it is preferable to still listen to the recording in the form in which it was intended by the manufacturer.
Here the law of stereo comes into force: with the help of two correctly positioned headphones, you can hear much more detail than through a single wireless speaker. And two such dynamics will have to be monitored all the time, so that they remain at an equal distance from the ear and at the same angle. In headphones, this problem is absent.
Another elementary tip: experiment with the position of the speaker in the overhead headphones. Move the cups higher, lower, turn - and hear how the sound changes. K needs to get used to.
How to be with plug-in headphones

If the ear cushions on your plug-in headphones do not fit snugly, nothing good will come of it. Some people are lucky - they just put the headphones in their ears, press them a little - and everything keeps perfect. Tight-fitting tabs provide good bass and sound insulation, and hence optimal sound.
And someone tries ear cushions of various shapes and sizes, and still can not achieve an acceptable result, which affects the quality and volume of sound. In this case, it is quite possible to separately purchase tabs or clips. A little tip: the left and right ear canals can be quite different in size and require different overlays. If the problem has not been resolved, try to open the mouth and insert the upper edge of the ear slightly with one hand while inserting the earpiece. This will slightly open the channel.
The shell earpieces are held on the outside of the ear and, unfortunately, they will never give such a sound as vacuum inserts.
What else can you do

If you are listening to music exclusively from your smartphone, try to buy a portable player or. You will be surprised at the difference in sound even on relatively inexpensive models, not to mention HD quality.
But in general, if you are not satisfied with the sound of your headphones, buy. In our store Kovon Ukraine you will find models for every taste and budget!
If the sound, which reproduces the built-in speakers of the laptop, does not suit, then the most logical way to improve its quality would be to purchase external speakers. However, you can do without the purchase of additional equipment, if properly used software to improve the sound.
Built-in Windows
Each laptop owner found himself in a situation where neither the volume nor the sound quality was enough for comfortable listening to music or watching a movie. To correct this deficiency, you can use the built-in tools of the system.
If after setting the speakers during wheezing they wheeze, open the equalizer again and lower the first 2-3 sliders a little. Unfortunately, there are no such settings at all. sound cards . If you don’t see the Improvements tab in the speaker properties, or there is a tab, but you cannot activate the equalizer, you will not be able to improve the sound on the laptop using the built-in tools.
In addition, twisting the equalizer to the maximum can lead to a decrease in sound quality and a quick failure of the laptop speakers. Therefore, to use this method is constantly not recommended. It is better to get a normal speaker system and connect it to a laptop, rather than replace the built-in speakers of the laptop.
Special software
If the built-in audio tuning tools do not help, try using the SRS Audio Essentials program. It allows you to improve the sound on a laptop without buying speakers.
- Install the program and restart the computer.
- Launch SRS Audio Essentials and minimize the window.
- Open the control panel. Select the “Small Icons” view and go to the “Sound” section.
- Make sure that the playback device has SRS Audio Essentials speakers installed by default.
If another device is marked with a tick to play the sound, then right-click on the speakers of the program and click "Use by default". 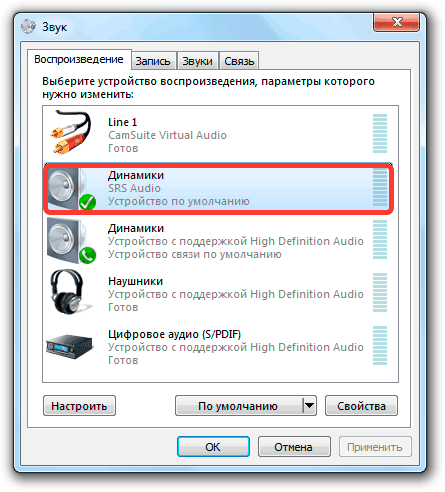
After selecting the correct device, close the control panel and return to the program window. Play any audio file to check the sound quality. The program offers four playback modes: music, games, movies, voice. As each mode is selected, SRS Audio Essentials automatically selects optimal settings sounding.
The button next to you allows you to switch between devices - external speakers, built-in speakers of a laptop and headphones. To get the best sound quality, select the built-in speakers and the type of content being played. 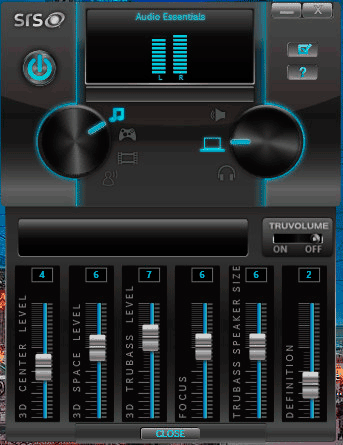
If the sound still does not suit you, click the Advanced button. An additional menu with six sliders will appear. Manually adjust them to maximize quality. Usually, for a noticeable improvement, simply select the type of device and audio content. The only downside to SRS Audio Essentials is paid program , in the demo access you can not change anything. 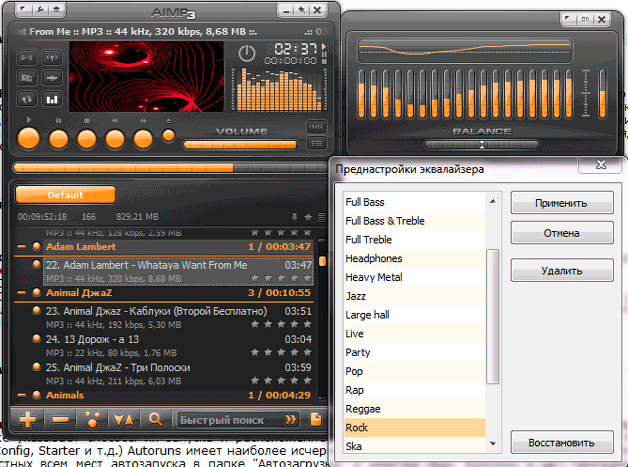
How to improve sound with ViPER4Windows?
What is ViPER4Windows?
How to improve sound with ViPER4Windows?


